External Mic For Ipad Garageband
- External Mic For Ipad Garageband 7
- External Mic For Ipad Garageband Free
- External Mic For Ipad Garageband Pro
- How To Use Garageband Ipad
- Garageband For Ipad App
A lot of people underestimate the power of the iPad.
It can be used for business, gaming, video streaming, etc… but, it is also an outstanding device for content creators who want to produce podcasts, vlogs, YouTube videos, or pretty much any other type of content.
With GarageBand for iPad, Apple is sending a different message: Yes, GarageBand is a tool for making music, but anyone—from musicians to tin-eared newbies—can use it. No talent required.
Aug 21, 2018 In this video, I show you a number of ways to connect different types of microphones (mics) to an iPhone or iPad to record audio in iOS. Links to gear: Headphone Jack Mics (3.5mm connection) Audio. Setting up GarageBand for recording with an external mic requires just a few simple steps. 1 Connect the microphone (or audio interface and microphone) to your Mac, as instructed in the documentation that came with the product. 2 Choose Apple menu System Preferences. Apr 04, 2013 The Help video shows an icon to the right of the Input Source pop-up menu, but I don't see that on my version of Garageband. Also, the track info panel has no channel numbers to choose from to allow me to switch to an external mic. What’s the best recording app for my iPad? A high-quality mic is not enough to record perfect sound with your iPad. You’ll also need good recording and editing apps. Most iOS-compatible mics are also compatible with apps such as Garageband, Music Studio, AmpliTube, Studio HD, and various others. How do I record with external microphone with. Connect the external USB microphone to one of the available ports on the hub using the same USB cable that you were previously using to connect the mic to the desktop computer. You can open any app - Garageband or iMovie for example - and try recording your voice using the external mic. Connect the external USB microphone to one of the available ports on the hub using the same USB cable that you were previously using to connect the mic to the desktop computer. You can open any app - Garageband or iMovie for example - and try recording your voice using the external mic.
If you want to make the most of its content-creation power, however… you’ll need to figure out how to bypass its one and only significant limitation.
The built-in mic may work for voice chatting and other limited mobile applications, but it simply wasn’t designed to capture content-level audio!
Thankfully, this is a challenge that can be overcome with a simple fix. All you need is a microphone upgrade.
A quick look at the best microphones for iPad will show you that you have a number of options to choose from… and many of them are not only inexpensive, but also light-weight and portable!
In this post, you’ll find the top microphones for iPad on the market today. If you already have an iPad, you’re already most of the way there.

Here are the optimal mic choices to get you creating content on-par with other content creators and industry professionals.
Top Pick
Shure MV88 iOS Stereo Condenser MicrophoneThe Shure MV88 is a studio-quality microphone that you can easily plug into your iOS device and immediately start recording. It comes with five recording modes and two free apps that will further improve the sound quality. Therefore, it’s a dream device for both beginner and advanced users.
In This Article
5 Top Best Microphones for iPad in 2019
Editor’s Picks/Brand
Top Pick: Shure MV88
Runner Up: Rode VideoMic Me
Best Budget Pick: Movo MA 200
Best iPad Microphone for Studio Use: Shure MV51
Best Old iPad Connections Mic: TASCAM iM2
Our Top Pick: Shure MV88
Shure MV88 iOS Stereo Condenser MicrophoneThe Shure VM88 is one of the coolest mics we’ve seen in a long time.
Not only is it incredibly compact… It is also user-friendly, fast to set up, portable enough to take on the road, and tough enough to take a beating!
It comes with five easy to use preset modes, which you can change to suit your audio needs and surroundings.
These modes include speech, singing, flat, acoustic instrument, and loud.
This gives you the power to quickly change your configuration on the fly, saving you valuable time and giving you the power to capture the best audio possible at a moment’s notice.
Shure also gives you two free apps with the MV88… MOTIV Audio, and MOTIV Video.
These are an unexpectedly helpful addition, and offer quite a bit of value by giving you the power to squeeze a bit of extra functionality out of the MV88.
The mic ships with a windscreen, to help protect your audio on windy days. As you can tell by the photos, the mic’s angle can also be adjusted and pointed directly at your audio source. This is especially helpful when your iPad is on a tripod.
Overall, if you’re specifically looking for an iPad microphone, few other options even come close to the Shure MV88. Use it to record lectures, to vlog, to start your YouTube channel… or even for capturing some vocals for songwriting and editing!
Shure MV88 Key Features
- Pocket-friendly and portable
- Five different recording presets
- Two free apps for professional-level recording
- Rotating and flexible head
Our Runner Up: Rode VideoMic Me
Rode VideoMic MeThe Rode VideoMic is there for outdoor recording sessions. It comes with open-cell foam and a synthetic fur that should reject wind noise and some other unwanted sounds while you’re recording outside. Compared to our top pick, it doesn’t have as many fancy features, but if you’re looking for a reliable and somewhat cheaper option, this one fits the bill.
This microphone plugs right into the phone’s TRRS audio socket (the port where you’d usually plug in your headphones or speakers). There’s also a 3.5mm headphone output on the mic, so you can monitor your recording in real time.
When it comes to compatibility, it’s not only iOS devices that can work with this shotgun mic. Even if you switch between different phone or tablet models and operating systems, the microphone should work equally well. For example, if you mount it on an Android device, it will still have the same recording output. Getting this mic is a sound investment and you shouldn’t throw it away when you change the platform.
Also, its recording quality shouldn’t be underestimated. It is a cardioid, highly-directional microphone, and because of that, it’s able to almost completely nullify the sounds coming from outside the pickup area. Finally, the Rode VideoMic Me is a versatile option for those who enjoy recording on-the-go.
Rode VideoMic Me Key Features
- Compatible with any smart device
- Comes with a furry windscreen
- Too close to the screen, might interfere with some phone’s camera lenses
Best Budget Pick: Movo MA 200
Movo MA 200Don’t let the size and price fool you — the Movo MA 200 is a perfectly capable microphone. Since it’s one of the cheapest mics for smart devices around, you can purchase it risk-free and dive into filming and recording right away. It has a very compact design, so you can take it with you wherever you go. This makes it immensely useful if an opportunity to record something jumps out of nowhere.
Despite the size, the mic is tough as nails. It’s made out of high-quality aluminum which ensures it won’t pick up any damage in your pocket or bag, and it will last for a long time. To mount it to a smart device, just plug it into the designated audio jack. Since it is smaller than most other microphones, you don’t have to worry about it slipping into the frame while you’re filming.
On the recording front, the Movo MA 200 microphone offers an omnidirectional pickup pattern, meaning it will pick up all sounds equally well, regardless of where they’re coming from. So if you’re looking for a microphone that can record a panel discussion or interview several people at once, you will not be disappointed with this mic.
Movo MA 200 Key Features
- Tiny and portable
- Omnidirectional
- Cheap
- No battery required – draws power from the device
Best iPad Microphone for Studio Use: Shure MV51
Shure MV51The Shure MV51 is a high-end microphone that can be used ‘on-the-go’ as well as mounted onto a microphone stand in a studio. This mic is designed to connect directly to an iOS device without needing any adapters or connection kits. It also comes with a MicroB-to-USB cable and a MicroB-to-Lightning cable, so it can easily connect to a wide range of other mobile devices.
This directional microphone has five DSP preset modes (same as our top pick) but it can also automatically tune the EQ and sensitivity; you can either manually set up the recording options, or let the device find an optimal solution. There’s a built-in panel just below the capsule where you can adjust the recording mode, microphone sensitivity, mute the mic, and change the headphone volume.
The 1-inch microphone capsule in an all-metal casing gives this elegant device a retro feel. It can stand on its own thanks to the desktop stand in the back. However, it also has a standard 5/8” inch thread, allowing you to mount it onto almost any other conventional microphone stand. This flexibility makes it convenient for studio use, as you can position it any way you want. You can even connect the microphone to your computer or another smart device via the included cable, and then position it further away.
If you’re looking for a high-quality, flexible microphone for studio use, make sure to check out the Shure MV51.
Shure MV51 Key Features
- Compatible with most computers and smart devices
- Has five DSP preset modes
- Touch-screen control panel
- Easy to set up to any microphone stand
Best Old iPad Connections Mic: TASCAM iM2
TASCAM iM2We chose the TASCAM iM2 because it still delivers, despite being an older model. Nowadays, you can find this mic for around $16, which is even cheaper than our top budget pick. At the time of its release, all iOS connector microphones were not much better than old-fashioned dictation machines. However, smartphone microphones took over in recent years.
First of all, the TASCAM iM2 is a stereo condenser microphone, unlike many connector mics released nowadays. Due to its stereo construction, it absorbs plenty of surrounding sounds, along with the vocals. There is, however, an analog to digital converter included, as well as microphone preamp that ensure you can record lower noise. Also, you may switch on the integrated limiter to reject louder signals.
When it comes to types of surroundings, the Tascam iM2 is built to work well with acoustic pressure up to 128 dB… which means that it can capture a pretty clear sound in loud environments such as concerts and festivals. It’s cheap, works with older iOS models, and is a good entry-level option.
TASCAM iM2 Key Features
- Stereo condenser microphone
- Very cheap
- Analog to digital converter
- Works with older iOS models
Who Should Buy a Microphone for an iPad?
All iPad microphones work well with other iOS devices, so even if you don’t have an iPad, you can use the mic with an iPhone. Furthermore, if you don’t own an iOS device, many models are also compatible with Android devices. Finally, some of these microphones are also compatible with PC and Mac computers.
On the other hand, an iOS mic is a convenient device. It’s usually small and easy to carry around, so journalists prefer to use one of those instead of old-fashioned dictation machines. Thanks to iOS mics you can record and instantly share audio via sharing apps installed on your iOS device. Also, you can use sound editing apps right away to trim or tune your recording.
So, a microphone for iPad can be immensely convenient in various circumstances. If you’re vlogging ‘on-the-go’ (from different cities, events, and other surroundings), if you are an amateur or professional journalist, or an indie filmmaker recording with your iPhone (there’s an entire cinema movement focused on filming with handheld devices), such a microphone will come in handy. It can also help you if you’re recording live streams or conducting important calls from your iOS device. Overall, it’s far better to have it than not, regardless of your recording needs.
Shure MV88 iOS Stereo Condenser MicrophoneImportant Features to Consider
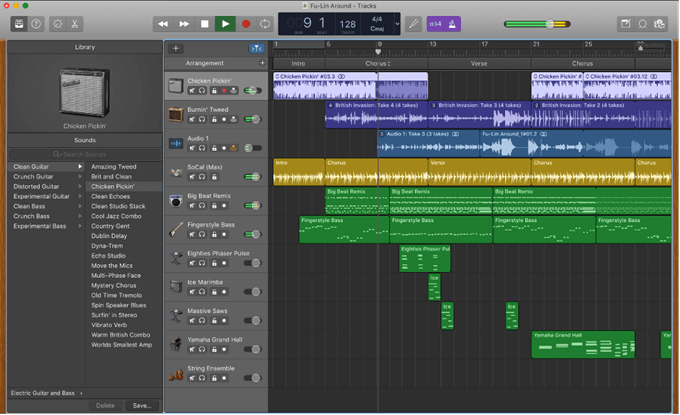
There are some things that you need to keep in mind when looking for a quality iPad microphone.
- DSP Modes (Presets)
The difference between an iPad mic and a computer mic is that they’re typically designed for and used in different environments. Instead of having a designated recording room, the iOS mic will often be used to record outside, inside, during loud events, or in super-quiet surroundings.That’s why switching easily through different recording modes is important. Solid iOS microphones need at least 3 basic DSP modes, but the high-end models have up to five. - Microphone Type
Before you get an iOS microphone, you should know what type of sound you would want to record. Do you need a shotgun microphone that only registers the sound in a straight path while rejecting the surrounding noises? Or do you want an omnidirectional microphone that will capture sounds from all directions?This depends mostly on the type of content you want to produce. If you want to record travel vlogs, catch the ambient sounds, or concerts, then opt for an omnidirectional microphone. Stereo and bi-directional mics are good for one-on-one interviews.Finally, if you’ll record only yourself, get a cardioid mic.
Frequently Asked Questions
Can you attach a microphone to an iPad?
You can easily attach a microphone to an iPad. However, you’ll need to buy a connector mic that’s compatible with iOS devices, or a mic that connects via micro-USB cable. The iOS-compatible mics will have a plug that goes directly into the audio/headphone port.
What’s the best recording app for my iPad?
A high-quality mic is not enough to record perfect sound with your iPad. You’ll also need good recording and editing apps. Most iOS-compatible mics are also compatible with apps such as Garageband, Music Studio, AmpliTube, Studio HD, and various others.
How do I record with external microphone with iPad?
When you attach an external microphone, there’s nothing else you need to do. The system will automatically transfer microphone commands from your built-in mic to the external microphone. You just need to open a voice recording app and start capturing audio.
Other Microphones for iPads We’ve Reviewed
Shure MV88 iOS Stereo Condenser MicrophoneBesides our top picks, there are four other external microphones for iPad that are worth your attention.
IK Multimedia iRig MicThis is a portable recorder with studio-level quality. It is compatible with most devices and has its tripod stand included.
Key Features
- 1” condenser mic capsule
- LED lamp changes colors to show status
- Input sensitivity and output volume controls
- Connects through the lightning port
- Needs adapter for the current iPad Pro
If you’re an aspiring journalist, look no further than this connector microphone. It has the same condenser as the renowned H4n.
Key Features
- Downloadable app for even more functionality
- Two high-quality unidirectional mics
- Adjustable position
- Works with all lightning equipped iOS devices
- Professional audio quality (44.1 kHz at 16-bit)
External Mic For Ipad Garageband 7
This is a sphere-shaped microphone with a crisp output. An aluminum desktop stand is included.
Key Features
- 3 DSP presets
- Built-in headphone output
- Automatic tuning
- Records in 44.1 kHz resolution and 16-bit depth
- Maximum SPL is 130 dB
This is a small portable microphone with stereo recording and high compatibility.
Key Features
- Three-level reverb effects (concert, KTV, and original sound)
- Compatible with various recording apps such as Garageband
- Compatible with iOS devices with a lightning port
External Mic For Ipad Garageband Free
Conclusion
These are some of the best microphones for iPad. If you are serious about producing great quality audio, any of these mics will do the job. Our top pick though would have to be the Shure MV88. It comes with five preset modes and can easily fit in your pocket or backpack.
GarageBand User Guide for iPhone
Using the Audio Recorder, you can record your voice, an instrument, or any other sound using the microphone on your iPhone, and play it back in GarageBand. You can also record sounds using an external microphone connected to your iPhone.
The Audio Recorder has two sets of controls you can use to change the sound. Fun view lets you quickly change the sound of your recording, while Studio view gives you more options to enhance your recording.
Switch between Fun and Studio view
Record a sound
Tap the Record button in the control bar.
Play, sing, or make sound into the microphone.
Dec 25, 2015 iZotope RX 5 Advanced Audio Editor v5.01 MAC MERRY XMAS. December 25, 2015 longu Leave a comment. IZotope RX 5 Advanced Audio Editor v5.01 MAC MERRY XMAS. Enhance your audio and video editing software with the unique tools and groundbreaking new improvements of RX 5 Audio Editor noise reduction software. Repair, enhance, and restore. MaciZotope RX 5 Advanced Audio Editor v5.01 MacOSX MaciZotope Iris v2.02 MacOSX MaciZotope Trash 2 v2.04. Free Download iZotope Ozone Advanced 8.01.961 - A professional sound mixing and editing software that provides several separate modules and support.MidwayUSA is a privately held American retailer of various hunting and outdoor-related products. IZotope RX 5 Advanced Audio Editor 5.01 Crack With Serial Key Full Version Free Download Mac OS X IZotope RX 5 Advanced Audio Editor 5.01 Cracked Patch. IZotope RX 5 Advanced Audio Editor 5.01 Full Crack is the only tool that comes true your dream to become a professional musician and music director. It includes stunning sound effects. Izotope rx 5 advanced audio editor v5. 01 macosx.
When you are finish, tap the Play button in the control bar to stop recording. Tap the Play button again to hear your recording.
Adjust the microphone input level
While you record, the In level slider on the left shows the input level from the microphone. If the level turns red, drag the slider down (or record the part again more softly) to prevent distortion.
Drag the In level slider up or down to set the input level.
The In level slider is available if your iPhone or input source supports input level control.
If the input device supports left and right channels, tap Channel button under the In level slider, tap Input 1 or Input 2 to select the input channel, or tap Stereo to record in stereo.
When you finish, tap Done.
Set the input level automatically
When an external microphone or other audio device (such as a headset or an audio interface) is connected to your iPhone, the input level can be set automatically.
Tap the Input Settings button , then tap the Automatic switch.
Reduce unwanted noise
You can use a noise gate to reduce low-level input noise when you record. A noise gate cuts off the sound when it falls below a certain minimum level.
Tap the Input Settings button , then turn Noise Gate on.
Drag the Noise Gate slider until the noise stops or decreases to an acceptable level.
When you finish, tap Done.
Turn on monitoring for an external microphone
External Mic For Ipad Garageband Pro
When an external microphone or other audio device (such as a headset or an audio interface) is connected to your iPhone, the Monitor button under the Out level slider becomes active.
Tap the Monitor button to turn monitoring on. Tap the button again to turn monitoring off.
Change the sound using a preset
The Audio Recorder includes presets that appear after you record a sound. Each preset adds an interesting character to the recorded sound.
Do one of the following:
In Fun view, tap or turn the dial to select one of the presets.
Tap the Navigation button in the control bar, tap the Sounds button, then tap the sound you want to play. You can also swipe left or right on the Sounds button to change to the previous or next sound.
Turn the knobs to change the sound of the preset.
You can try out different presets by tapping them and turning the knobs.
How To Use Garageband Ipad
Set the key and scale for Extreme Tuning
The Extreme Tuning preset is a popular vocal effect that changes the pitch of your recording based on your song’s key and scale settings.
Tap the Settings button , tap Key Signature, then tap a new key or a different scale (major or minor).
On iPhone 8, iPhone 7, or iPhone 6s, tap the Settings button, tap Song Settings, tap Key Signature, then tap a new key or a different scale (major or minor).
Garageband For Ipad App
If the actual key or scale of your song differs from the key or scale setting, the effect might be less pronounced, or might change the pitch of individual notes in undesirable ways.