Edit Music With Garageband On Mac
GarageBand User Guide for iPad
You can edit cells in the Live Loops grid in a variety of ways. You can cut, copy, and paste cells, move cells, delete cells, and change cell settings. When you turn on cell editing, you cannot start or stop playback of cells (but you can edit cells that are already playing).
- Jan 16, 2017 Apple includes their entry-level GarageBand music editing app with every new Mac. That means, if you're new to music or a hobbyist, GarageBand is where it's at. GarageBand uses the same Drummer digital session player as Logic Pro X (though to a lesser extent in terms of available sounds) and is the perfect app to help you start creating.
- Essentially, as I mentioned above, what this does is it literally “snaps” the music right back to the lines on the grid, that way whenever you edit a piece of music, it falls back exactly on the beat. If you want, you can turn this function off and see how difficult it is to edit music in Garageband.
GarageBand Tutorial for Podcasters: How to Setup, Record, and Edit a Podcast on a Mac. Few things have changed the landscape of audio production like Apple's GarageBand, released in 2005. As a free app included with macOS and iOS, it's been a crucial first step in the burgeoning careers of many future home studio pros (this writer included). But all music downloaded from Spotify are still streaming music which are not suit for GarageBand. So, you need to download music from Spotify and convert Spotify music to GarageBand supported audios with the help of TunesKit Music Converter for Spotify. Then you can use GarageBand to play and edit Spotify music freely.
You can also copy regions in Tracks view and paste them in the grid, in a row using the same instrument as the track they were copied from.
Turn on cell editing
Tap the Edit Cells button in the lower-left corner of the Live Loops grid.
To turn off cell editing, tap the Edit Cells button again.
Cut a cell

Double-tap the cell, then choose Cut from the Edit menu.
Copy a cell
Double-tap the cell, then choose Copy from the Edit menu.
Paste a cell
Double-tap a cell, then choose Paste from the Edit menu.
You can paste a cell in another row using the same Touch Instrument as the row it was copied from. You can also paste a cell from a row using the Audio Recorder or Amp to another row using either of these instruments, and paste a cell from a row using the Keyboard or Sampler to another row using either of these instruments. The cell takes the sound of the Touch Instrument in the row you you paste it to.
Move a cell
Touch and hold a cell, then drag it to an empty cell in the grid.
If you drag it to a cell that is not empty, the contents of the starting cell and the destination cell are swapped.
You can move a cell to another row using the same Touch Instrument as the row it was moved from. You can also move a cell from a row using the Audio Recorder or Amp to another row using either of these instruments, and move a cell from a row using the Keyboard or Sampler to another row using either of these instruments. The cell takes the sound of the Touch Instrument in the row you you move it to.
Delete a cell
Double-tap the cell, then choose Delete from the Edit menu.
Edit Music With Garageband On Mac Download
Edit cell contents
Double-tap the cell, then choose Edit from the Edit menu.
You can edit the cell contents, similar to editing regions. For green cells, you can also edit notes in the cell, similar to editing notes in a region.
Change cell settings
Double-tap the cell, then choose Settings from the Edit menu.
Change one or more of the cell settings:
Gain: Drag the Gain slider left or right to adjust the cell’s volume (blue and yellow cells only).
Velocity: Drag the Velocity slider left or right to adjust the cell volume (green cells only).
Time Snap: Choose the Time Snap value for the cell.
Play Mode: Choose the play mode for the cell.
Looping: Tap the Looping switch to turn on looping for the cell.
Follow Tempo & Pitch: Tap to have the cell follow the song tempo and key (blue cells only).
Octaves: Tap the – and + buttons to raise or lower the pitch (green cells only).
Semitones: Tap the – and + buttons to raise or lower the pitch.
Speed: Drag the Speed slider left to right to change the speed (tempo) of the cell.
Reverse: Tap the Reverse switch to have the cell play in reverse.
Reset All: To reset all cell settings, tap Reset All.
When you finish, tap Done.
While the Cell Settings menu is visible, you can tap the selected cell to start or stop playback, in order to hear your changes. You can also tap other cells and edit their settings.
Edit a column trigger
Tap a column trigger , then tap one of the editing commands.
Show a row in the Tracks view
In the Live Loops grid, double-tap a row header, then tap Show in Tracks view.
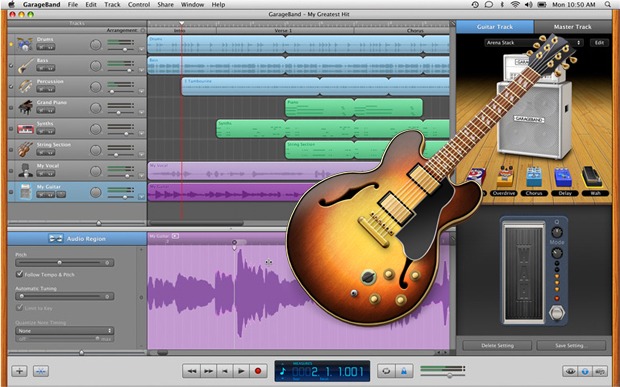
Show a track in the Live Loops grid
In Tracks view, double-tap a track header, then tap Show in Grid.
Access-restricted-item true Addeddate 2013-02-15 21:25:13 Bookplateleaf 0004 Boxid IA1113413 Camera Canon EOS 5D Mark II City Berkeley, Calif. The purity myth documentary download.
Using the GarageBand Track Editor in iLife ’11, you can view the music in a region as though you’re seeing it in a microscope, viewing either the actual notes in a Software Instrument track or the waveform of a Real Instrument track.
To open the Track Editor, select the track to edit and click the Editor button (the one with the scissors) in the lower left corner of the GarageBand window (or choose Control→Show Editor). The Track Editor appears below the timeline and Transport buttons and has its own Zoom slider. Depending on the type of track, you see either a note-by-note representation of a Software Instrument or the waveform of a Real Instrument.
With both kinds of tracks, you can move the region forward (to the right) or backward (to the left) in the timeline. You can zoom in to see larger notes or a more detailed waveform by dragging the Track Editor’s zoom slider in the lower left corner.
Editing Real Instrument tracks in GarageBand ’11
Garageband Music Editing
Your performance with a Real Instrument may be slightly off the beat, but you can use the Track Editor to edit the track in one of these ways:
Move a region to adjust its location in the song. You can move a region precisely in order to line it up with the beat.
Adjust the timing with flex time. You can drag any part of the waveform to change the timing of a note or beat.
Stretch or shorten the timing of a Real Instrument performance by using flex time.Select, and then cut or copy, a section of a region and paste it into one or more locations in the song. You can cut or copy part of a Real Instrument region and paste it over another part of a region or in another place in the track.
Editing Software Instrument tracks in GarageBand ’11
Software Instruments were made for the kind of editing the Track Editor enables you to do. Using the Track Editor, you can change the actual notes of a Software Instrument track (performance or loop), including the note’s duration, pitch, velocity, and location in the timeline. You can also adjust the pitch and fix the timing of notes automatically.
Garageband Music Editor
When you open a Software Instrument region in the Track Editor, it starts out in Piano Roll view, which looks like an old-style piano roll with holes that served as instructions to a player piano. The following list describes the different ways you can edit the notes in the Track Editor’s Piano Roll view:
Garageband
Shorten or lengthen the duration of a note: Drag the lower right corner of the note to resize it. As you drag, the note’s edges snap to the lines in the beat ruler.
Change a note’s starting point: Drag the note itself to the left or right, using the timeline grid as a guide.
Change a note’s pitch: Drag the note up or down.
In their respective. , 'What sound is this?' Omnisphere 2 getintopc. And 'How do I make this sound?'
Change the note’s velocity (from soft to hard): Drag the Velocity slider from left to right.